Come installa un SSD interno PS5 ed espandi lo spazio di archiviazione? Come ti dirà qualsiasi proprietario di PlayStation 5 di vecchia data, l’SSD da 825 GB con cui viene fornita la console non va così lontano come potresti immaginare (vedi anche: PS5 SSD: Quanto spazio di archiviazione ha?). Con il sistema operativo che ingoia un po’ di spazio, alla fine rimani con tutto il resto 667 GB di spazio di archiviazione per le installazioni di giochi, che viene rapidamente divorato se sei un appassionato giocatore con una vasta libreria di titoli.
Per fortuna, è possibile espandere la capacità di archiviazione della tua PS5 utilizzando un M.2 SSD. Ciò significa che otterrai gli 825 GB originali più qualsiasi spazio di archiviazione aggiuntivo che aggiungi tramite un SSD M.2.
In questo Guida PS5, ti spiegheremo come aprire la tua console PS5 per l’installazione e come adattare effettivamente il tuo nuovo splendente M.2 SSD ed espandi la quantità di spazio di archiviazione disponibile per i giochi con a Aggiornamento SSD PS5. Se non hai ancora acquistato un nuovo disco, puoi trovare il Miglior SSD PS5: Espansione di archiviazione SSD M.2 compatibile per PS5 tramite il collegamento.
Nota: I seguenti passaggi funzioneranno solo se è in esecuzione il firmware PS5 2.0-04.00.00 sulla tua PS5. Non tentare di installare un SSD se stai eseguendo il firmware standard di vendita al dettaglio, poiché semplicemente non funzionerà.
SSD PS5: come installare un SSD interno ed espandere lo spazio di archiviazione
Di seguito, andremo a spiegare come installare e SSD interno PS5 e mostrarti come espandere lo spazio di archiviazione.
Acquista un SSD M.2 compatibile
Penseresti che la PS5 accetterebbe qualsiasi vecchio SSD, ma ti sbaglieresti. Hai bisogno di un SSD M.2 e deve avere un dissipatore di calore collegato. Sony consiglia il SN850 di WD_Black, che viene fornito con il sigillo di approvazione personale dell’architetto del sistema PS5, Mark Cerny. Questo è il modello che abbiamo utilizzato in questa guida e possiamo confermare che funziona perfettamente. Per altre opzioni, puoi fare riferimento al nostro Miglior SSD PS5: Espansione di archiviazione SSD M.2 compatibile per PS5 guida.
Potrai usare qualsiasi SSD M.2 sulla tua PS5 per espandi il tuo spazio di archiviazione, ma dovrai assicurarti che abbia un velocità di lettura di 5.500 MB/s o più e non supera una dimensione di 110 x 25 x 11,25 millimetri con il suo dissipatore di calore attaccato. Puoi trovare tutto Requisiti di espansione SSD PS5 M.2 tramite il collegamento.
Giusto per ribadire, qualunque sia il modello di SSD che utilizzi, assicurati che sia installato un dissipatore di calore: alcuni vengono forniti con questi preinstallati, ma puoi acquistare i dissipatori di calore separatamente e adattarli all’SSD.
Ulteriori letture: Il miglior SSD M.2 per l’espansione dello spazio di archiviazione di PS5
Apri la tua PS5
Innanzitutto, assicurati di aver scollegato la tua console PS5: non provare mai a eseguire alcuna installazione di questo tipo con l’unità accesa.
Capovolgi la console, in modo che la base dell’unità sia rivolta verso l’alto, come mostrato di seguito.
Immagine: PS5 Giochi Guida
Anche se non sembra che ci sia un modo ovvio per rimuovere la sezione inferiore della PS5, in realtà è un processo abbastanza semplice quando sai cosa stai facendo. Afferrare entrambi i lati del pannello di base bianco, come mostrato di seguito.
 Immagine: PS5 Giochi Guida
Immagine: PS5 Giochi Guida
Con la mano destra, sollevare delicatamente il bordo del pannello, quindi, con la mano sinistra, tirare di lato nella direzione mostrata. Il pannello dovrebbe sganciarsi dal corpo principale della console sul lato destro, quindi scivolare via, esponendo il corpo principale del sistema.
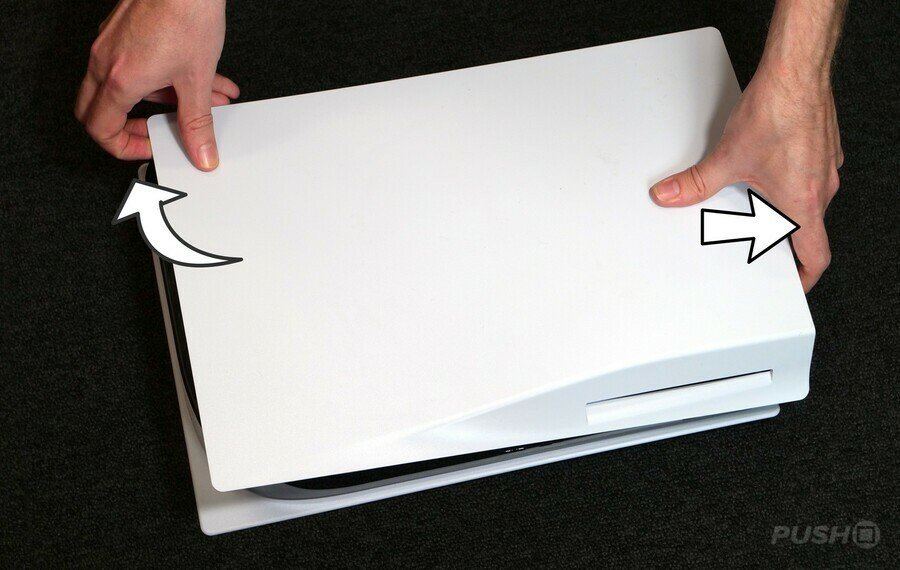 Immagine: PS5 Giochi Guida
Immagine: PS5 Giochi Guida
 Immagine: PS5 Giochi Guida
Immagine: PS5 Giochi Guida
Rimuovere il coperchio dello slot SSD
Proprio accanto alla ventola della PS5, vedrai una copertura di metallo tenuta in posizione da una singola vite, che, con un tocco di classe, ha incisi i simboli della PlayStation. Bella attenzione ai dettagli, Sony! È possibile rimuovere questa vite utilizzando un cacciavite a croce standard.



 (In senso orario dall’alto a sinistra) Lo slot SSD si trova nell’angolo in basso a sinistra della console, come mostrato in questa foto. Usa un cacciavite a croce per rimuovere la vite e osserva i fantastici simboli PlayStation. Solleva la piastra metallica per rivelare lo slot SSD sottostante. (Immagini: PS5 Giochi Guida)
(In senso orario dall’alto a sinistra) Lo slot SSD si trova nell’angolo in basso a sinistra della console, come mostrato in questa foto. Usa un cacciavite a croce per rimuovere la vite e osserva i fantastici simboli PlayStation. Solleva la piastra metallica per rivelare lo slot SSD sottostante. (Immagini: PS5 Giochi Guida)
Installa il tuo SSD
Una volta scoperto lo slot, puoi installare il tuo M.2 SSD. In questo caso, abbiamo selezionato il SN850 di WD_Black.
Prima di montare l’SSD, dovrai assicurarti che il dissipatore di calore sia montato. Nel caso dell’SN850, sono inclusi due elastici che usi per montare il dissipatore di calore sull’SSD stesso.


 (Da sinistra a destra) L’SN850 nella sua confezione. Bello, vero? Il dissipatore di calore, prima che venga montato sull’SSD stesso. Nel caso dell’SN850, ci sono due elastici che vengono utilizzati per unire i due. Non esattamente elegante, ma ehi, funziona. (Immagini: PS5 Giochi Guida)
(Da sinistra a destra) L’SN850 nella sua confezione. Bello, vero? Il dissipatore di calore, prima che venga montato sull’SSD stesso. Nel caso dell’SN850, ci sono due elastici che vengono utilizzati per unire i due. Non esattamente elegante, ma ehi, funziona. (Immagini: PS5 Giochi Guida)
Una volta che l’SSD e il dissipatore di calore sono stati combinati, il lavoro successivo è inserire effettivamente l’SSD nella tua console. C’è una vite e un distanziatore a un’estremità dello slot SSD che devono essere rimossi e poi rimontati una volta che l’SSD è montato in posizione (ma ne parleremo tra poco). La dimensione dell’SSD che stai montando determinerà dove si trova la vite sui fori mostrati di seguito.


 Immagini: PS5 Giochi Guida
Immagini: PS5 Giochi Guida
Quindi, posiziona il distanziatore che hai salvato in precedenza (solo il distanziatore, non la vite) nel foro della vite sotto l’SSD e quindi inserisci l’SSD nello slot come mostrato, assicurandoti di allineare correttamente i contatti. Dagli una spinta decisa e si bloccherà in posizione, il che lascia solo la vite (anch’essa salvata da prima) da montare sulla parte superiore per mantenerla sicura al 100%.



 (In senso orario dall’alto a sinistra) Montare il distanziatore e quindi inserire l’SSD nello slot come mostrato, assicurandosi che i contatti sull’SSD siano allineati con i contatti all’interno dello slot. Spingere verso il basso per bloccare l’SSD in posizione, rimontare la vite rimossa in precedenza e l’installazione è completa! (Immagini: PS5 Giochi Guida)
(In senso orario dall’alto a sinistra) Montare il distanziatore e quindi inserire l’SSD nello slot come mostrato, assicurandosi che i contatti sull’SSD siano allineati con i contatti all’interno dello slot. Spingere verso il basso per bloccare l’SSD in posizione, rimontare la vite rimossa in precedenza e l’installazione è completa! (Immagini: PS5 Giochi Guida)
Riassemblare la PS5
Con l’SSD saldamente in posizione, rimontare il coperchio dello slot SSD utilizzando la vite, quindi rimontare il pannello inferiore bianco. Puoi farlo facendolo scorrere nella direzione mostrata di seguito finché non scatta di nuovo in posizione.
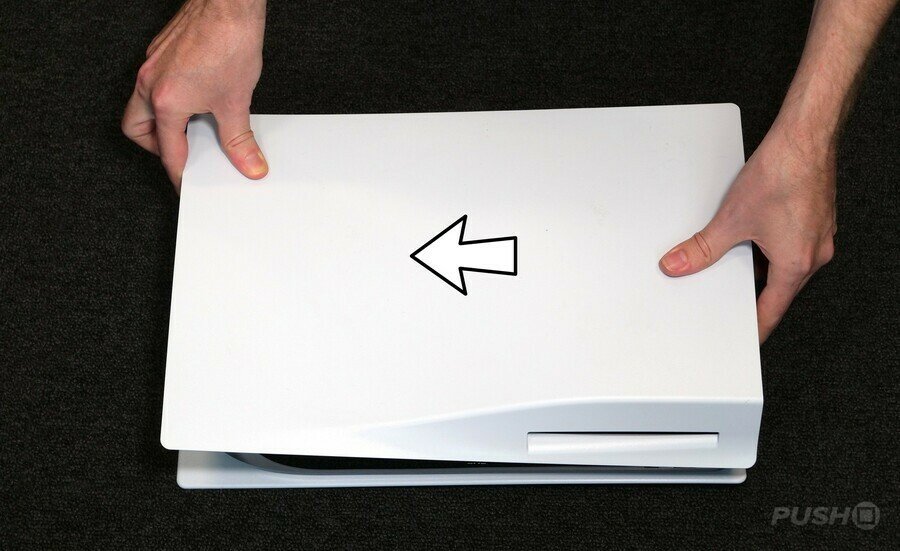 Immagine: PS5 Giochi Guida
Immagine: PS5 Giochi Guida
Formattazione dell’SSD per l’utilizzo nella tua PS5
Quando accendi per la prima volta la tua PS5 dopo aver installato l’SSD, vedrai la seguente schermata:
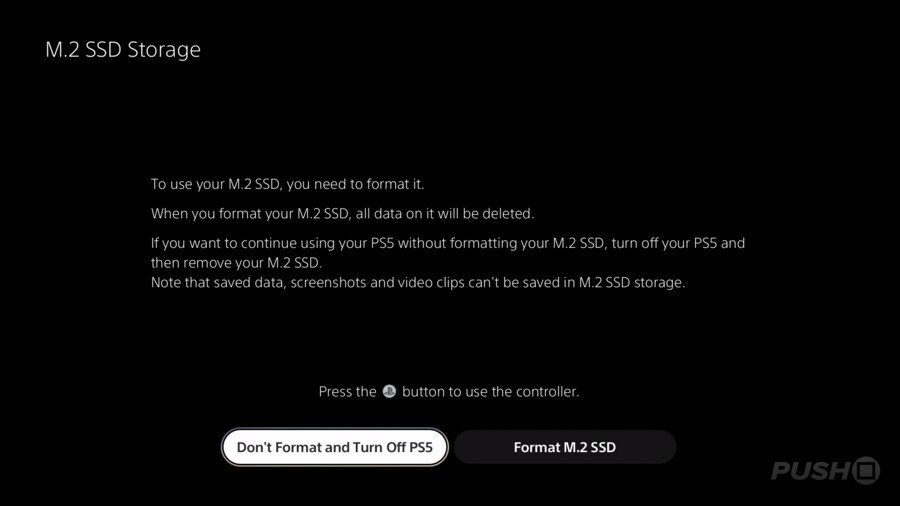 Immagine: PS5 Giochi Guida
Immagine: PS5 Giochi Guida
Come ci si potrebbe aspettare, è necessario selezionare il Formato M.2 SSD per assicurarti che la console possa utilizzarlo per l’archiviazione del gioco. Se non selezioni questa opzione in questa fase, la PS5 si avvierà normalmente e non sarai in grado di utilizzare tutto quel delizioso spazio aggiuntivo.
Dopo aver selezionato l’opzione di formattazione, vedrai la seguente schermata:
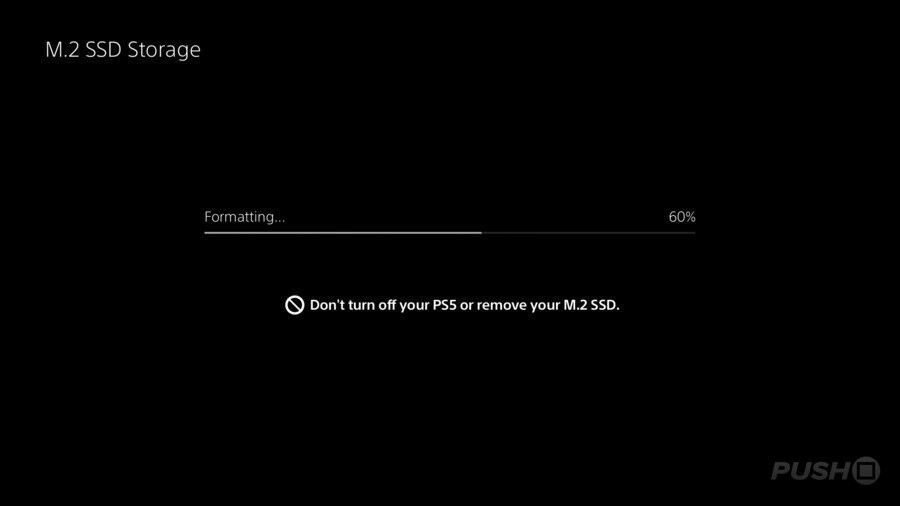 Immagine: PS5 Giochi Guida
Immagine: PS5 Giochi Guida
Ti verrà quindi detto quanto velocemente il tuo SSD può leggere i dati, il che influenzerà le sue prestazioni quando i giochi vengono installati su di esso. Come puoi vedere dalla schermata qui sotto, l’SN850 è ben al di sopra della velocità di lettura di 5.500 MB/s consigliata da Sony, quindi siamo tutti a posto.
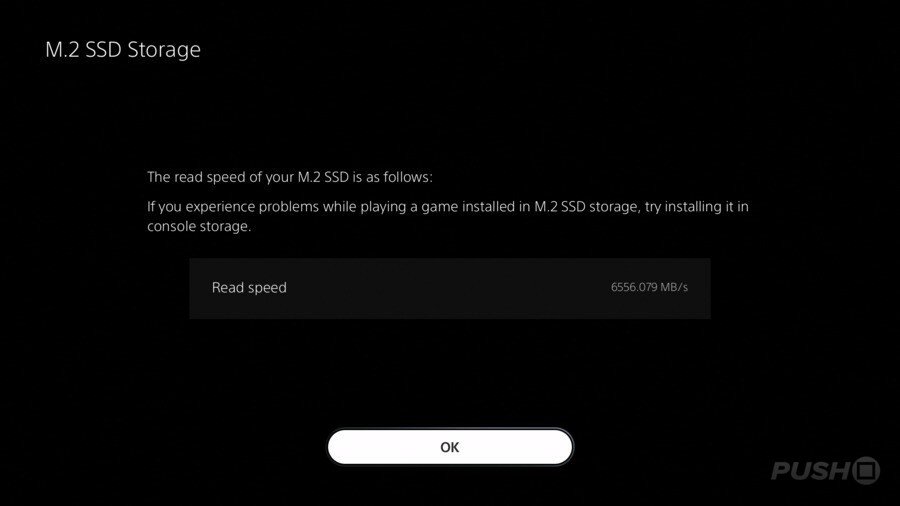 Immagine: PS5 Giochi Guida
Immagine: PS5 Giochi Guida
Con il processo completato con successo, vedrai la seguente schermata di conferma:
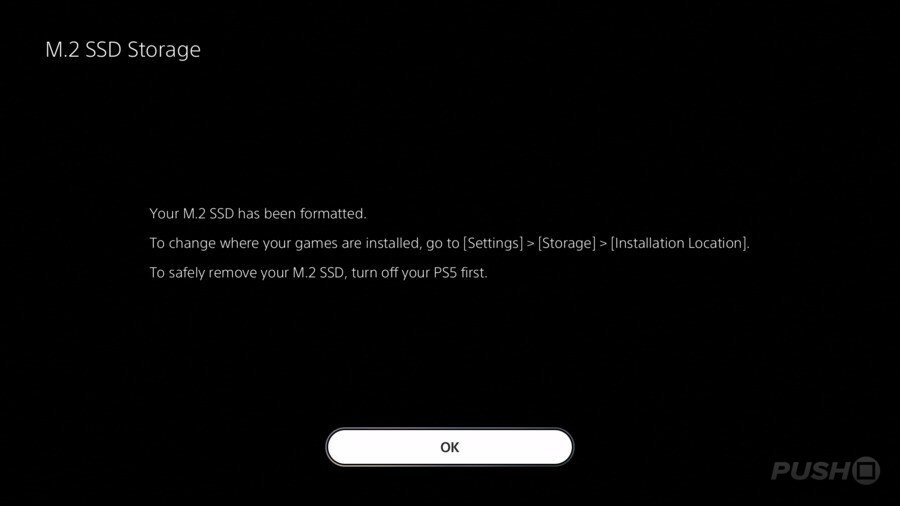 Immagine: PS5 Giochi Guida
Immagine: PS5 Giochi Guida
SSD PS5: come selezionare l’SSD come posizione di installazione principale
Per impostazione predefinita, la tua PS5 installerà i giochi sul suo SSD integrato, quindi se vuoi iniziare a scaricare i giochi sul tuo nuovo SSD M.2, dovrai modificare un’impostazione. Vai a Impostazioni > Memoriae vedrai la seguente schermata:
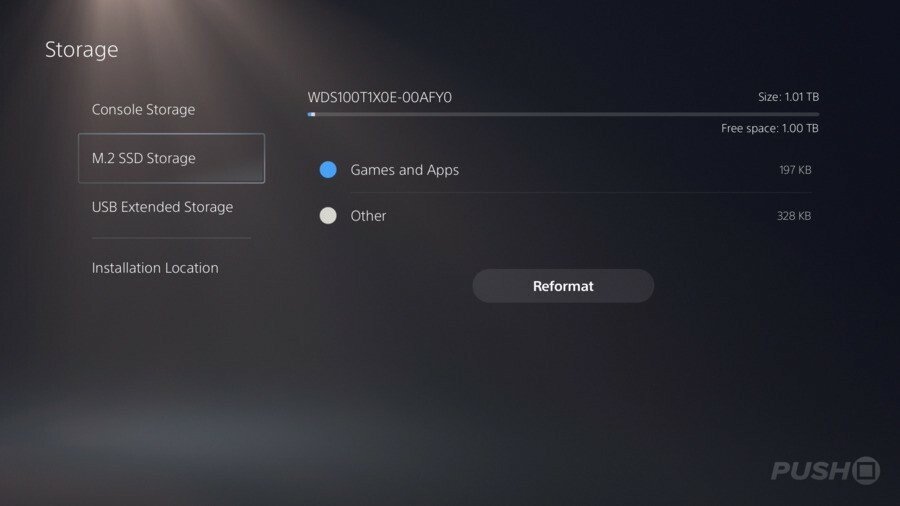 Immagine: PS5 Giochi Guida
Immagine: PS5 Giochi Guida
Qui puoi vedere le informazioni sulle opzioni di archiviazione disponibili sulla tua PS5. Puoi anche riformattare l’SSD M.2 da questa schermata, se hai problemi con esso. Tuttavia, ciò che ci interessa è l’opzione per selezionare l’SSD M.2 come dispositivo di installazione principale. Navigare verso Posizione di installazione nel menu di sinistra. Come puoi vedere dalla schermata qui sotto, hai opzioni per entrambi i giochi PS4 e PS5.
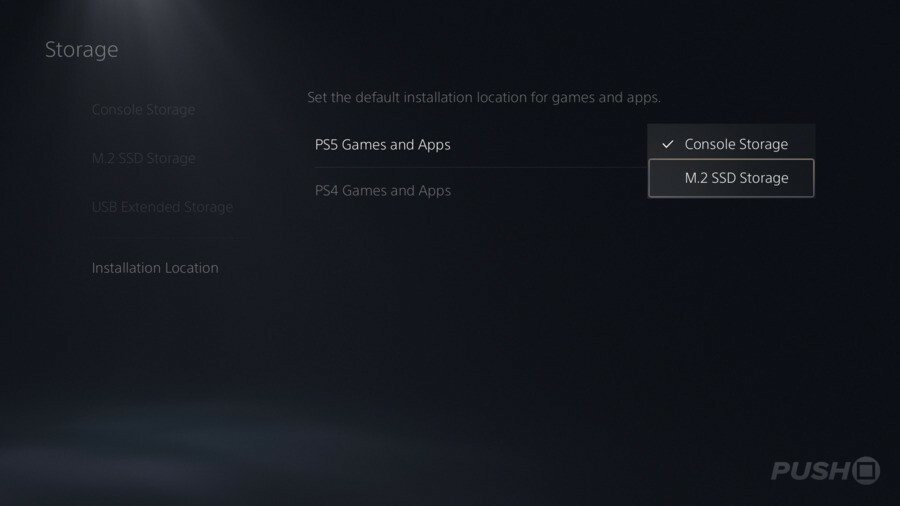 Immagine: PS5 Giochi Guida
Immagine: PS5 Giochi Guida
PS5 SSD: come spostare i giochi sull’SSD M.2
Se vuoi passare ad alcuni dei giochi che hai già installato sulla tua PS5, puoi farlo con il minimo sforzo. Nel Impostazioni > Memoria menu, selezionare Memoria della console e ti verrà presentato un elenco di tutti i giochi e le app attualmente installati sull’SSD integrato della tua PS5.
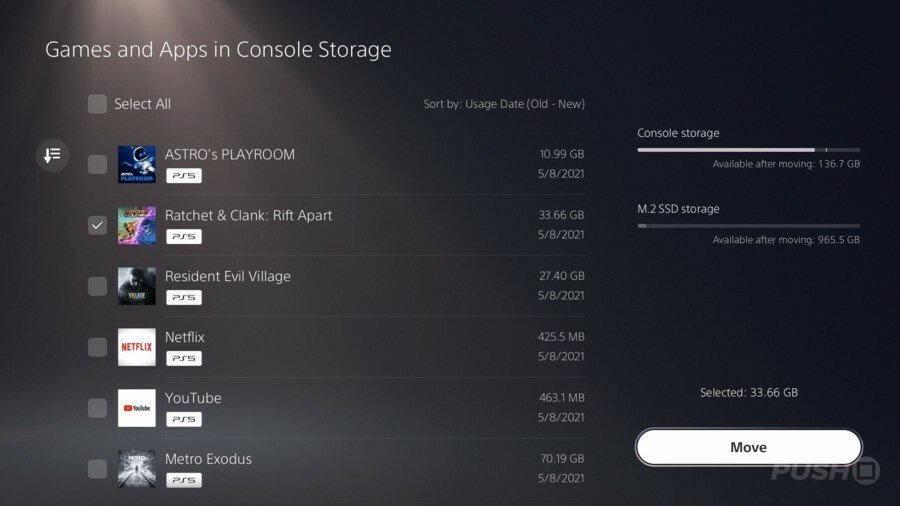 Immagine: PS5 Giochi Guida
Immagine: PS5 Giochi Guida
Trova l’elemento che desideri spostare sull’SSD M.2 e selezionalo. Vedrai il seguente sottomenu:
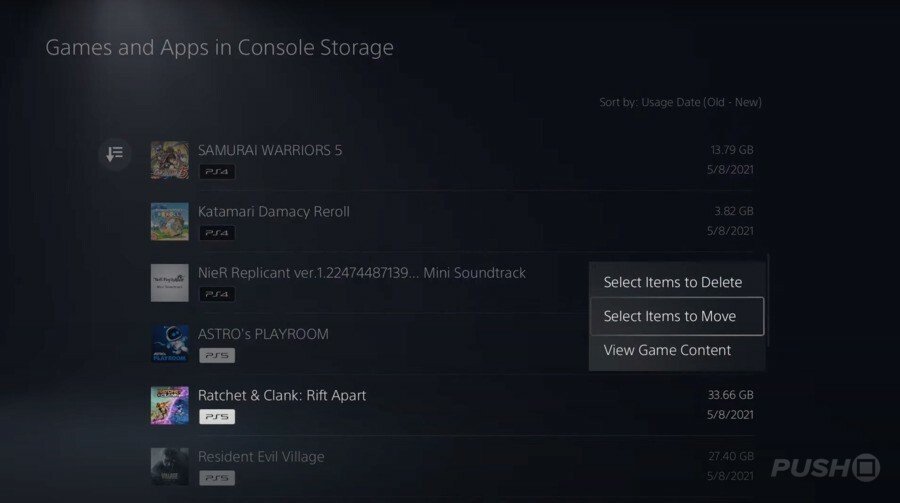 Immagine: PS5 Giochi Guida
Immagine: PS5 Giochi Guida
L’elemento verrà quindi spostato sull’SSD M.2.
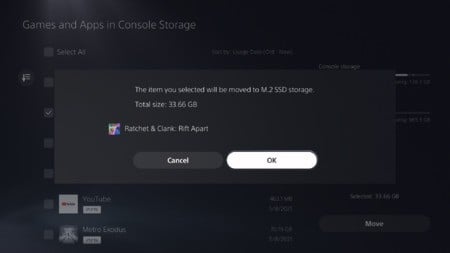
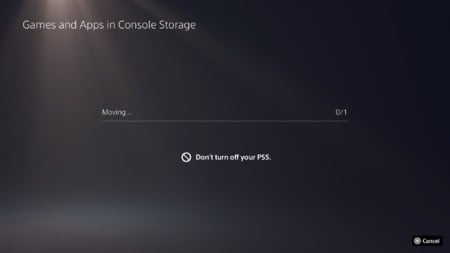 Immagini: PS5 Giochi Guida
Immagini: PS5 Giochi Guida
Hai installato un SSD interno PS5 e ampliato il tuo spazio di archiviazione Su PS5? Dai un’occhiata al nostro Guida PS5e facci sapere quanto spazio hai nella sezione commenti qui sotto. Ricordati di trovare la nostra lista dei I migliori SSD per PS5 tramite il collegamento.





